Trade Skill Master without setting up!
- CzechChiq
- Sep 25, 2020
- 5 min read
Updated: May 8, 2022
I know some people are not using Trade Skill Master because they think setting it up is too much work.
Well, it is not. It takes tons of work to use it actively, but there is almost no work to start using its default settings which are already very useful. So lets look at what it can give us without additional work.
Addon
You can download the Trade Skill Master on Twitch or CurseForge.
Don't forget to also download support addon Trade Skill Master App Helper. It is a necessity for our next step.
Desktop Application
This is the word "Almost" in the "No Work" statement. But you will set it once and you will never ever need to do it again.
Go to the Trade Skill Master website and create a free account. Then, download the desktop app.

You will be then asked to set your active realm. Meaning every realm you want to have price database up and running. You can click on the red alert message at the top of the TSM app (it will be on the place of marked area 1) and it will lead you here.
When you add your desired realms, restart desktop application and it will list them. It can take a while before the app can update (2) database for your realms, but usually up to 5 minutes.
From this time, the app will be running scans in the background so all your data in game will fresh and new and you don't have to do a thing about it unless you want to add a new realm.
I also recommend setting your TSM app to automatically open when starting a computer, so you don't need to do it manually.

The most useful information for me when we are talking about default settings, is the price of the Item I just looted.

On the left you can see a tooltip which you will get with TSM addon and desktop application.
All blue text is added by default settings of the Trade Skill Master and no action is needed from you to get this.
So lets see what all those names and numbers means.
TSM General Info
Disenchant Value, Prospect Value and Mill Value
Those are shown in the tooltip of items that actually can be disenchanted, prospected or milled. It does not matter if your character has the profession.
They are using Market Value (explained below), so the actual price might be different at the moment, but you have a general idea.
Vendor Sell Price, Vendor Buy Price
It shows the price for which you can sell the item to the vendor. In the case the item can be bought from a vendor, it also shows Vendor Buy Price.
It is the price per item, so if you have stack of, lets say, a golden ore, you see the price for one piece, not whole stack.
It counts reputation and racial discounts.
Inventory
This shows you all characters on your realm of the same faction, that has the same item.
It also shows if the item is in the inventory, bank, auction and mail.
Good part is it also shows you inventory of guild bank your characters are in.
TSM AuctionDB
Min Buyout
This is exactly what will interest you most of all of those numbers!
It shows you the actual price of the item on the auction house from the last synchronizing of the desktop app.
This is most likely what you will see when posting this item on the auction.
Market Value
This price is based on the average price of the item on the auction house for the last 14 days. It can tell you, that if the Min Buyout is smaller than this price, it can change in upcoming hours or days to your benefit.
Region Market Value Avg
This number shows average Market value for all wow realms in one region, either EU or US depending on where you play.
This can be helpful if you are buying/selling pets or other account wide items like appearances, and you have option to operate also on other realms.
Region Sale Avg
The average price for what the item is sold. You see in our example it might be very different from the price people are putting it on the auction = Market Value.
Region Sale Rate
Number of auctions that really sell. This number is a percentage so if all items on the auction would sell, it would be 1. In our case, for the Disciple's Robe of Aurora, the sell rate for all EU realms is 2%.
Region Avg Daily Sold
How many pieces of this item are sold per day. This can also tell you how slow or fast your auctions might be.
There are more information you can add to your tooltip, but that needs some setting it up and this is not article about additional work ;-)
I will just put here a picture of the tooltip settings so you have idea what else it can do for you.
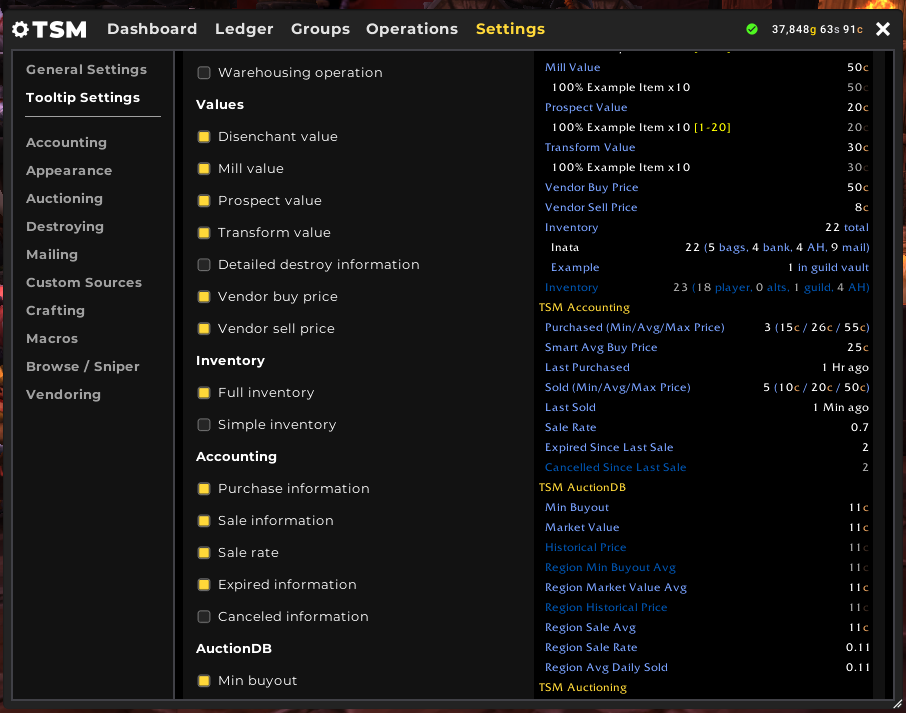

My favorite thing!
TSM usually works with item groups where you can add different operations to each of them and it might lead you to situation where with one click, you post all your Northrend herbs which are selling for more than 10 golds per herb on the auction house for 12 hours; all your golden ore no mater what is sells for with a 24-hour deadline and all your green cloth items with item level higher than 350 which are above Market Value.
Yeah, you can and it takes tons of setting up. But!
TSM addon has a Default group which counts all items that are not added to any custom group, which, if the addon is freshly downloaded, means all items in the game. And the addon applies a Default operation to those items.
So, this is what you will get when opening and auction house:

You can see there are more tabs at the top of the window than just Auctioning. You can browse them and see what they can do but our main focus now is on the Auctioning tab.
The default group of items is listed on left as Base Group.
Items that are in your inventory are in the box on the right, there is also the operation which will be applied, which is Default.
And the most important button is in the lower left corner. Run Post Scan.
When you push it, you will get the next picture. Of course after while, as the search takes its time.

On the right side, you can see which items passed the operation conditions and can be posted on the auction for best price possible with a chance to be sold.
And that's it :-)
Enjoy.
Now a bit of explanation if you want to understand why some items are not posted.
In our case, for the Default operation, it is the following:
Minimum price for posting
check(first(crafting,dbmarket,dbregionmarketavg),max(0.25*avg(crafting,dbmarket,dbregionmarketavg),1.5*vendorsell))
That means:
If there exist any price in database for the price of crafting materials, average price for realm or average price for region, the selling price will be set as the average between crafting price, average realm price and average region price, this all 0.25 times. If those prices are unavailable, the minimum price is set as the price for selling to the vendor, this 1.5 times.
That leads:
When lowest price for the item on the auction house is lower, than this number which was counted above, the item will not be posted because the price is too low for the moment.
Tip at the end
I have found it very useful to set a macro for posting items. As the mouse click for every single item is so tiring, there is option right in the addon settings.

There, you can set a macro, that allow you to post all auctions not by clicking, but by scrolling your mouse wheel while holding an Alt key on your keyboard.
It is much comfortable!



Comments